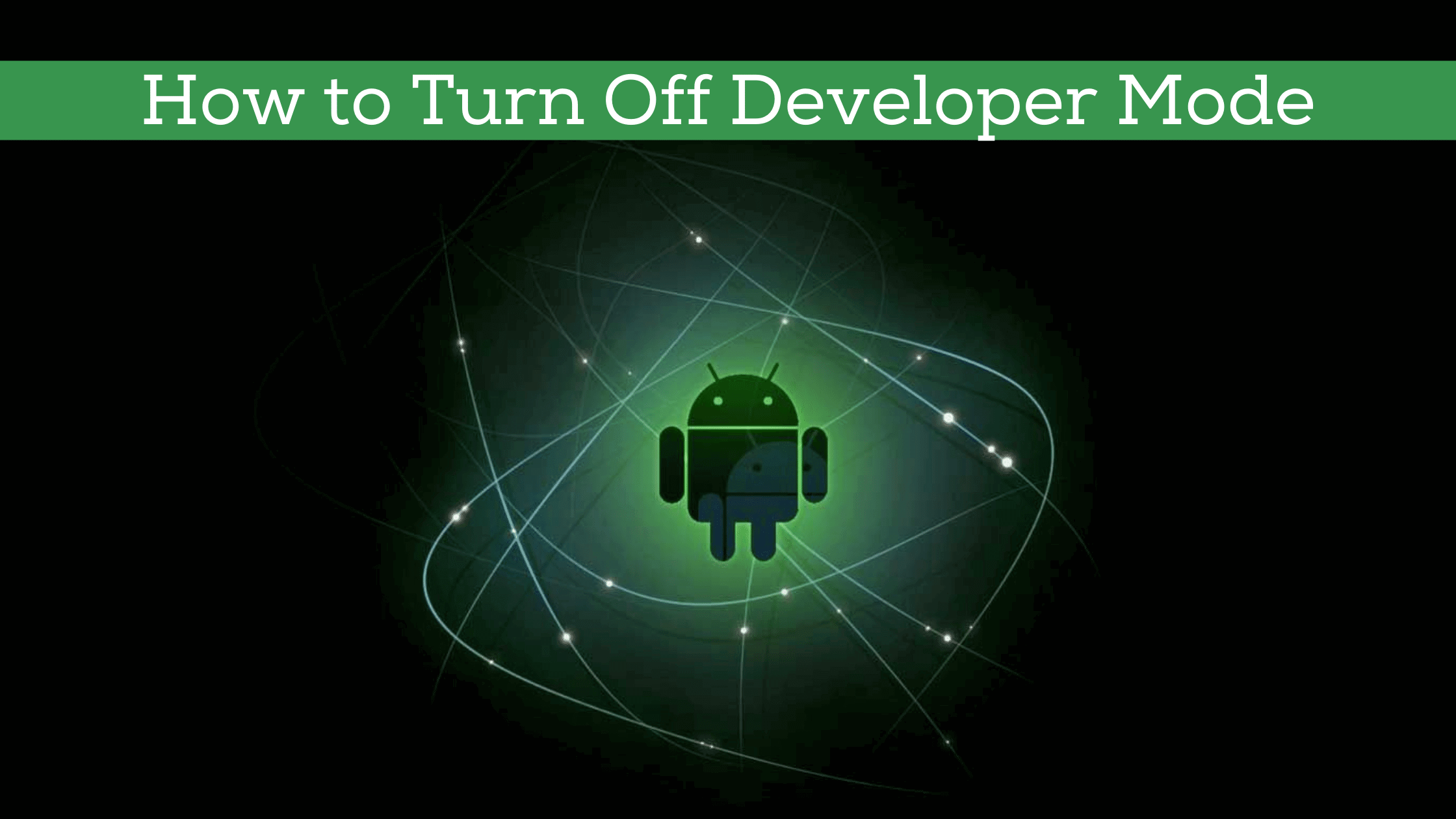The developer option is a feature found in every smartphone, but you know how to turn off developer mode option if there is already on your device. The developer option can be accessed through the settings menu.
It allows users to turn on debugging, making things such as the CPU and battery consumption easier to track on Android. It also enables access for others who want to explore some more of what your phone has to offer.
How to Turn Off Developer Mode in your Android Mobile
Now let’s understand the process of how to turn off the developer mode. The easier the developer mode has to turn on, the easier it to turn it off. To turn off this option, you will not need to work very hard. It can be turned off in an effortless way, which is explained below.
3) Search Settings in Search Bar
4) Clear Storage of Settings
First of all, open the mobile settings option, open the app option in it, and now open the settings in it, as soon as you open it, you will have 2 options in front of you. First clear storage and second clear cache, click on clear storage from both these options. When you select this option, your mobile settings have been reset. By this method, the developer option will also be closed.
Mobile Settings>Apps and storage>Search Settings in Search Bar>Storage and Cache>Tap on Clear Storage.
There is also another way to turn off developer mode. In which you can close the developer option directly. When you open the developer option, you will see the option to close it in the starting itself, as soon as you tap on it, the developer option will be closed.
Mobile Settings>System>Developer Option>Tap on Off Option
For those who want to turn on the developer mode. Whether you’re a developer who likes to tinker or just someone who wants to have more detailed information about how your phone functions, you can turn on Developer options. This is an option that’s tucked away in the settings of most Android phones, but it’s fairly easy to find.
You need to do some simple steps:
1) Open Settings
2) Tap About Phone or Software
3) Tap Build number seven times (or go into Developer options if this option is available). If successful, “You are now a developer” will appear at the bottom of the screen. Keep tapping until this phrase disappears from the bottom of your screen and two new options appear (Developer options and USB debugging).
Mobile Settings>System>About Phone>Software Information>Tap 7 Times on Build Number.
Developer mode is turned on, and now you can do customization as you like in the settings option.
So in this way, you can turn on and off the developer option. We have told you both the things in this post so that you can easily turn the developer option on and off according to your convenience.
FAQs
What is the difference between “system” and “developer” mode?
System mode for your device, which can be accessed by using settings/system (on some devices, like Samsung devices, for example, this is called recovery), has all of the normal restrictions placed on your device that standard users would have such as only installing apps from Google Play Store or disabling keyboard layout changes.
Developer mode gives full access to all device functionality, including the ability to sideload apps (install APK files) from anywhere, system-wide keypress logging, and more control over your phone’s functionality.
Is it safe to turn on developer mode?
Yes, it is. There are many other features you’ll be getting that will make your phone safer and more secure.
Will my mobile hang after turning on the developer mode?
There is no reason for any device to hang, but if it does, just hard reset.
I just updated my phone to the latest Android version, but now the developer mode option has disappeared?
In order to turn on developer mode after updating, you’ll have to go into Developer Settings and Clear the checkbox that says “Enable USB debugging”. After this is done and the phone reboots, it should reappear.
I enabled developer mode, but now my phone is running slowly. How do I fix this?
If your device runs slowly after enabling developer mode, then the most likely thing to help you is perform a factory reset or restore your device. You can do a full wipe of your phone or perform a “factory erase” (although this may cause you to lose some apps and data).
Conclusion
So, now you know How to Turn off Developer Mode in Android. Please keep visiting our site for more tutorials like this. If you have any problems regarding this tutorial, please comment below. We will try to solve your problem as soon as possible. Thanks for visiting. Follow us on Facebook and Twitter for more updates.