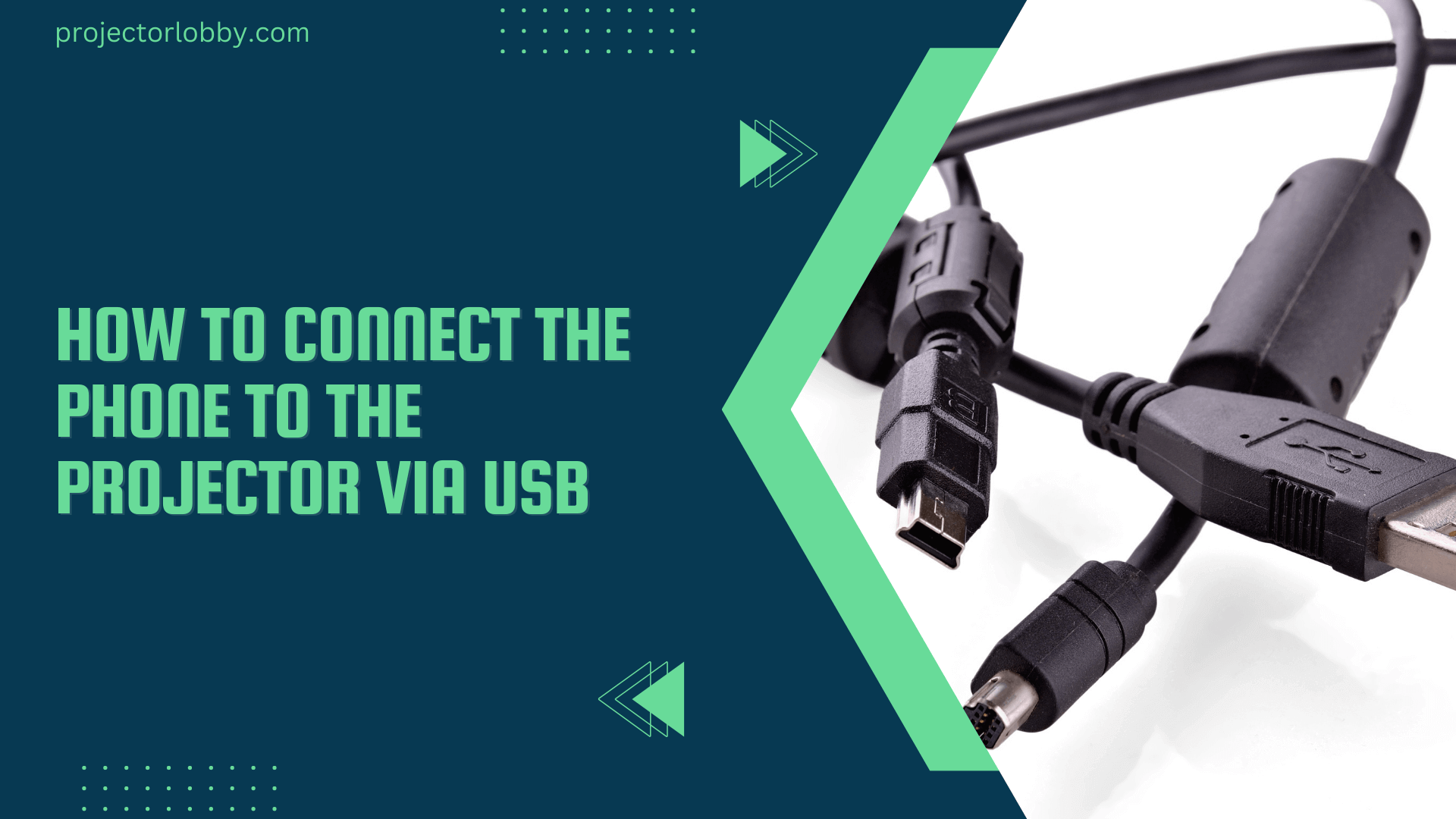As we all know, projectors are an essential part of our daily life when it comes to casting a screen into a bigger one or doing any kind of presentation, or even if you want to enjoy your favorite movie on a big screen. By using a projector in your presentation you can easily show your content to your audience clearly with its wide screen and high-quality projection if you use it for business purposes.
Sometimes connecting a projector with your phone becomes a tough task for some people due to a lack of knowledge of how to connect a phone with a projector to cast a phone screen by that projector and what type of cables you require to connect your smartphone with the projector.
To make this difficult task into a hassle-free task, we are here to help you out by telling you how you can connect your phone to the projector in just a few steps easily with a quick guide of cables you have to use in order to connect your smartphone to the projector.
One of the easiest methods to connect your phone to the projector is by using the USB port of your phone and projector. In this article, we will tell you about the different types of ways to connect your phone to the projector via USB.
How to Connect the Phone to the Projector via USB
Connecting your phone with the projector can be very easy if your projector supports USB input options. So before connecting your phone, you must have to check the specifications and input methods that support this particular projector. Here is a quick step-by-step guide for connecting smartphones to the projector via USB.
Step-1: Turn On USB Debugging
Before connecting your phone to the projector via USB, you have to check if USB debugging is turned on or not in your smartphone. To turn on USB debugging, you have to turn on developer mode first. To turn on developer options, go to the ABOUT PHONE section on your phone and tap 5-6 times on the build number until you see the notification “you are now a developer”.
After that, go to Developer Options on your phone and turn on the USB Debugging in your phone to get connected to the projector via USB.
Step-2: Ready the Connectors
Get a USB cable which suits better connects your phone with your projector according to their ports and specifications. Keep in mind that there are many types of USB ports available for smartphone devices. So check properly which USB cable will work for connecting your smartphone and the projector.
Step-3: Connect the USB Cable
Now in this step, you have to connect one of your USB cables end with your smartphone’s Charging port and the other end to the projector’s USB port. While connecting the USB cable to the projector, you must have to check twice for a specific USB port if the projector has multiple USB ports available on the backside of it.
Step-4: Select USB as the Input Source
After connecting your phone and projector with the USB cable, turn on the projector and check if it’s selected automatically in the USB input source option or not. If it’s not in the USB input option, then select the USB input source from the settings.
After all these steps, if your phone is connected to your projector successfully, you will see your phone’s screen on your projector screen.
Some Other Ways to Connect Your Phone to the Projector
Except this, if your projector doesn’t have a USB input port option on the backside of your projector, you can still connect it by using its HDMI port with the help of a USB to HDMI adapter. Also, we have some wireless methods too which can be used according to our needs which are described below,
1. By Using HDMI Adapter
If your projector doesn’t have a USB input option available for you to connect your phone with the projector, you can still connect your phone with it if the projector has an HDMI port. To connect your phone to that projector with the help of an HDMI port, you must have an HDMI adapter that connects to your phone’s charging port and the projector’s HDMI port. After connecting it you need to select HDMI input source from the setting to get the screen of your phone into the projector. This is also the easiest method to connect your phone to the projector, but you just need an HDMI adapter for this method.
2. By Using Chromecast
To connect your phone and the projector wirelessly, you can use a Chromecast device. The Chromecast device connects with your phone wirelessly through wifi network and mirrors the screen of your phone into the projector by using its HDMI input. To use Chromecast, you just have to plug the Chromecast device into the HDMI plug of the projector and also connect a power source for Chromecast to turn it on. After that, on your mobile, you have to download the Google Home application from the google play store or app store for your device and set up Chromecast Device through it.
After allowing screen mirroring from your phone, your phone’s screen will start mirroring in the projector, and you can enjoy using any app from your phone on that big projector screen.
3. By Using Miracast Function
If your projector has the Miracast function in built-in input source options, you can connect your phone to the projector easily and wirelessly without using any software or adapter. Usually, Miracast comes in modern devices, which are expensive but depend on your luck. If your device has Miracast Function and also if your smartphone supports the cast screen feature, you can easily connect both of the devices and cast your phone’s screen on the projector in high definition and enjoy your favorite games or web series in a large display.
Conclusion
Projectors make your life easier in some cases when you want to share some useful things in a group in the form of a presentation or in any other kind of video. Connecting the projector and smartphone with the help of USB cables is one of the cleanest and easiest tasks for newbies who are not into tech also. You can use other options to connect your projector to your phone, as those methods are also easy to connect your phone to the projector if your projector doesn’t have a USB input option.
Still have any queries ?? let me know in the comments.