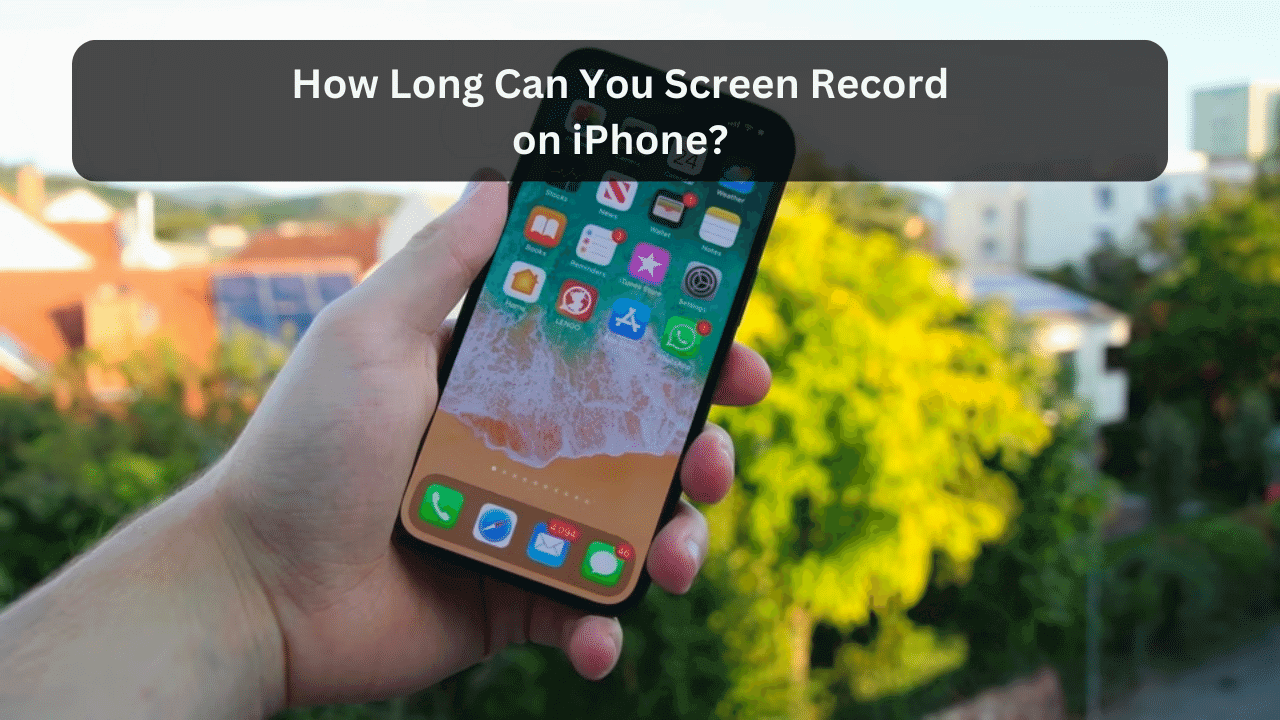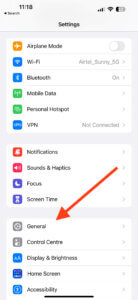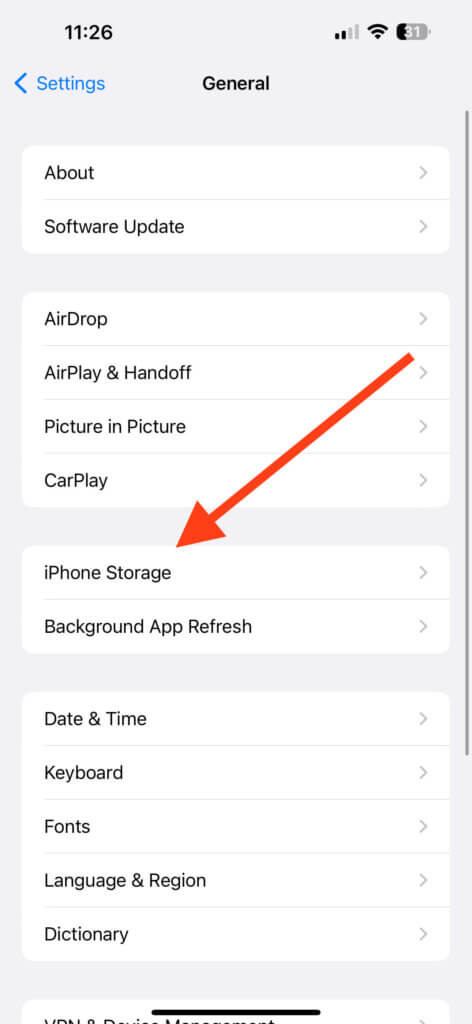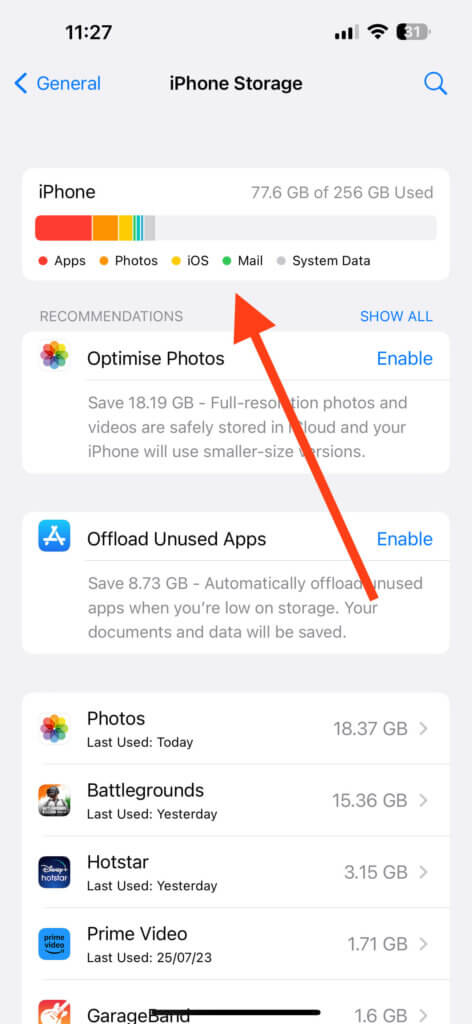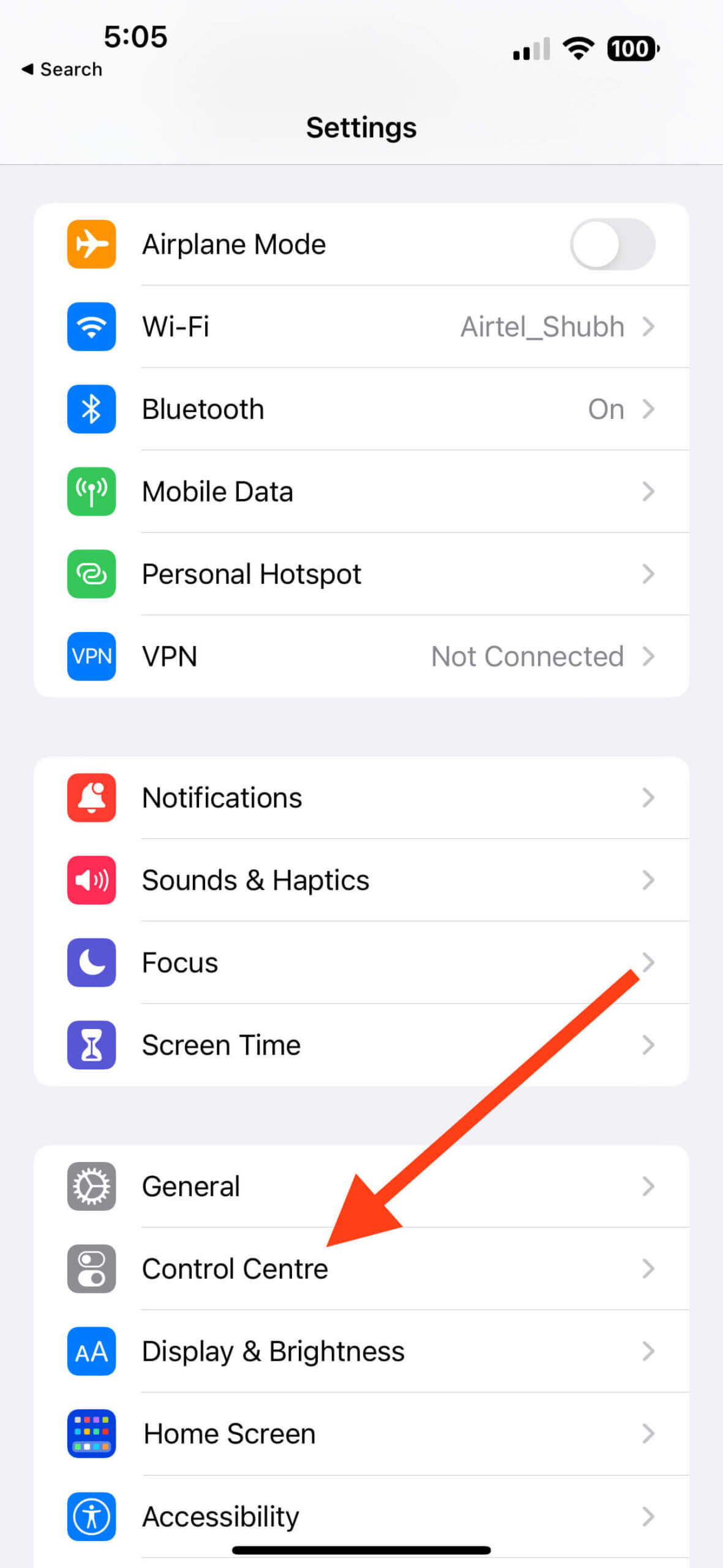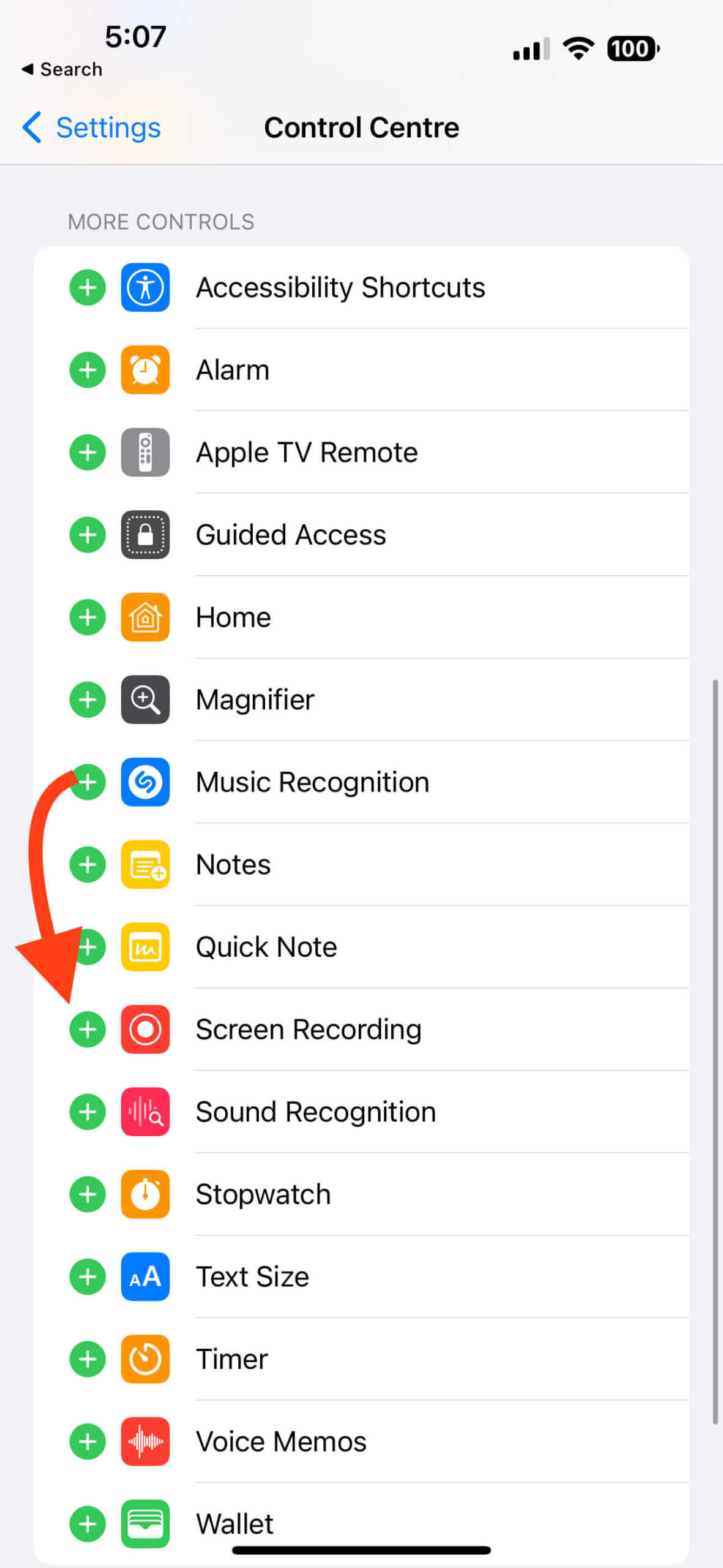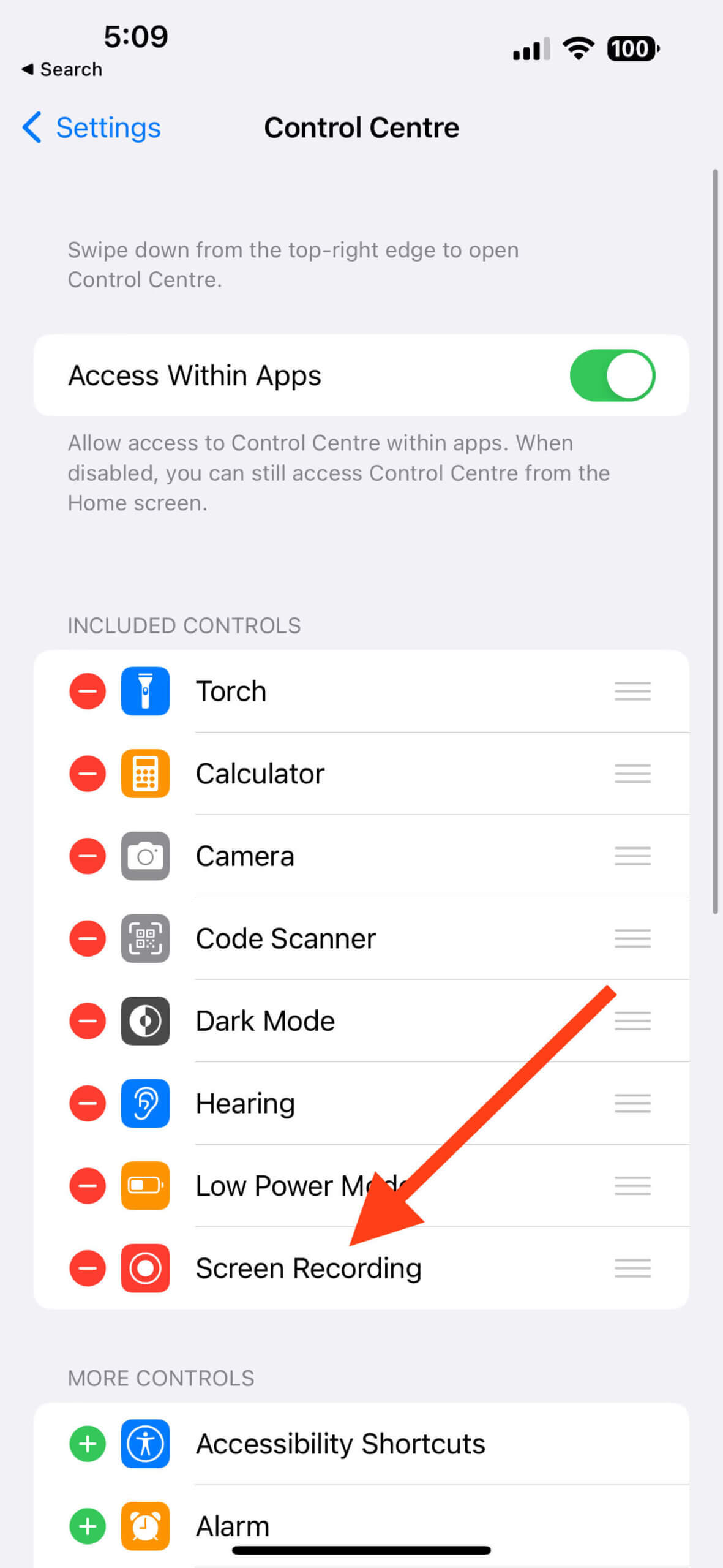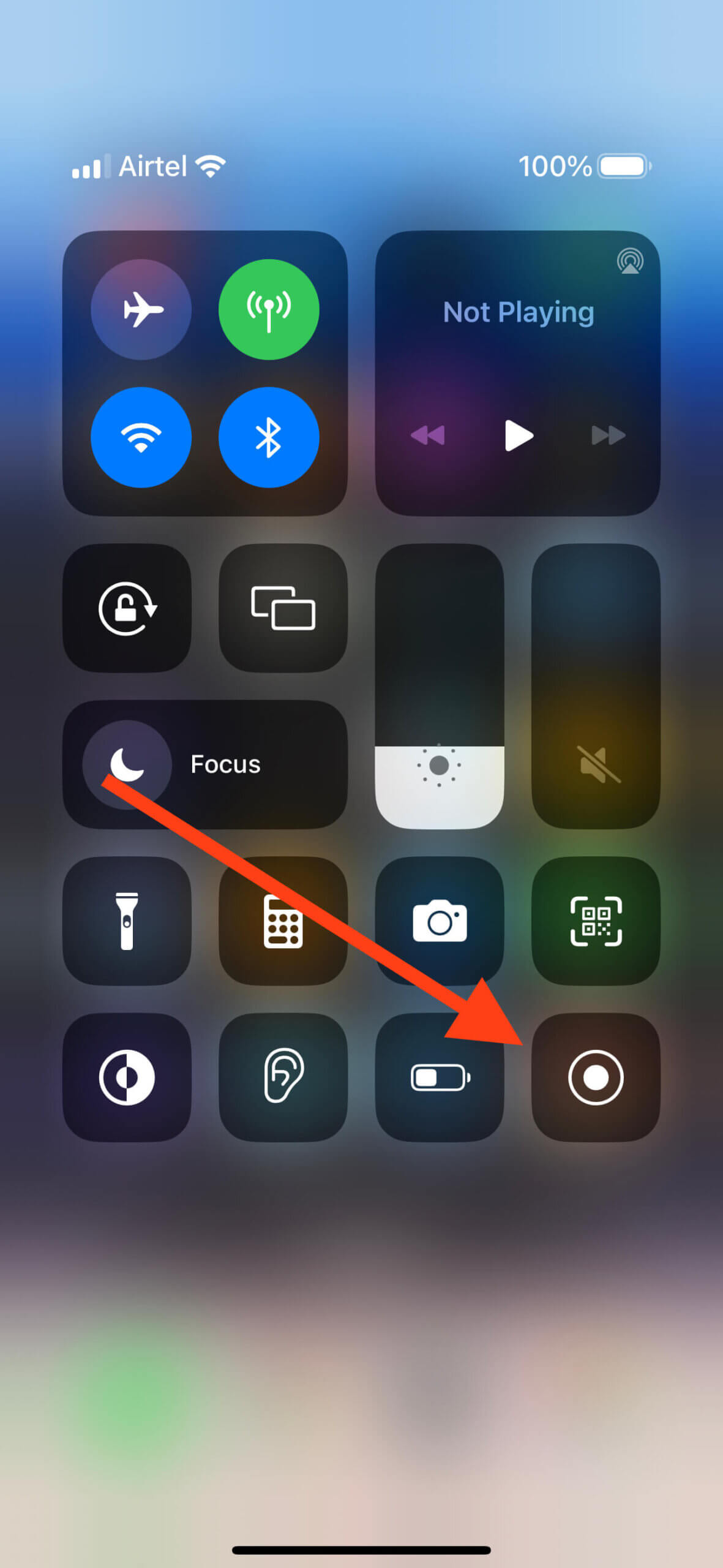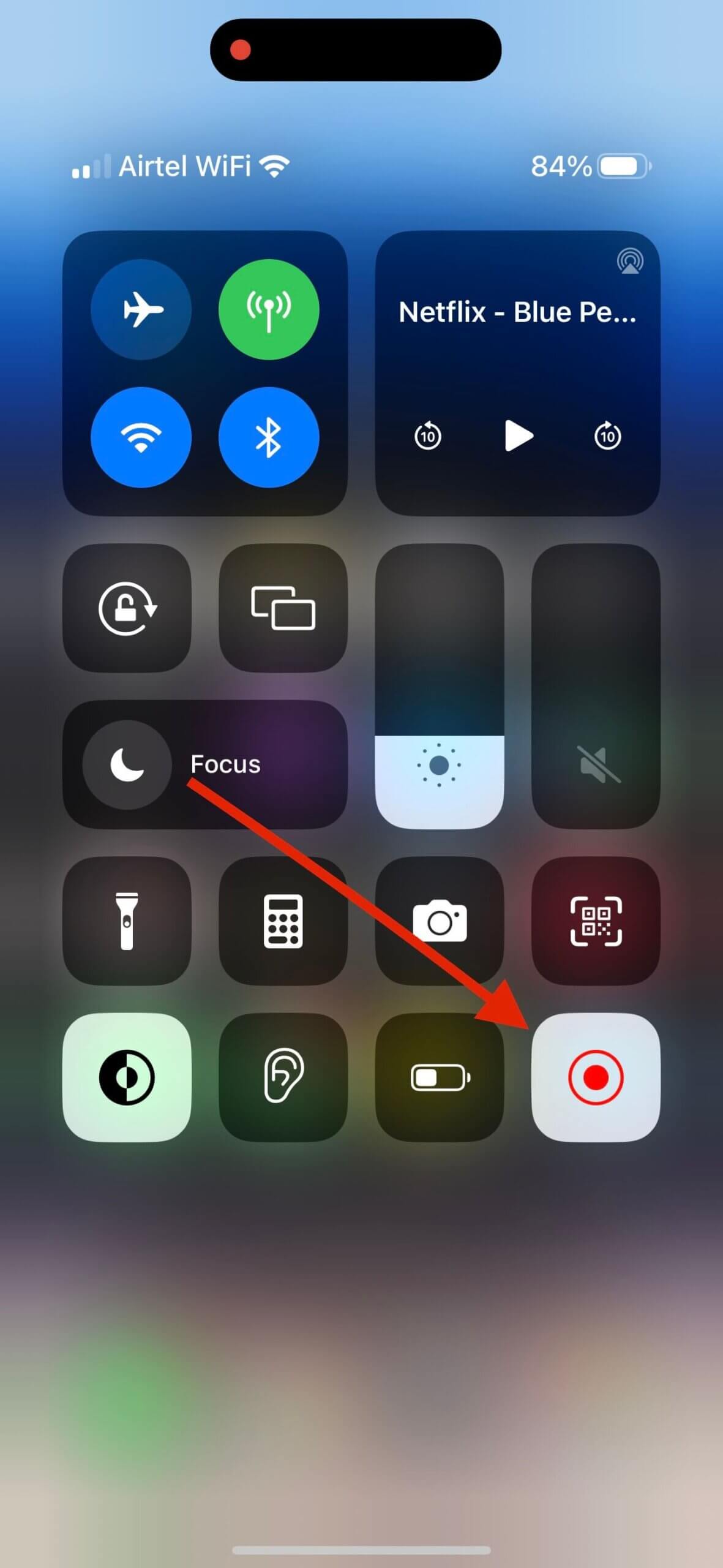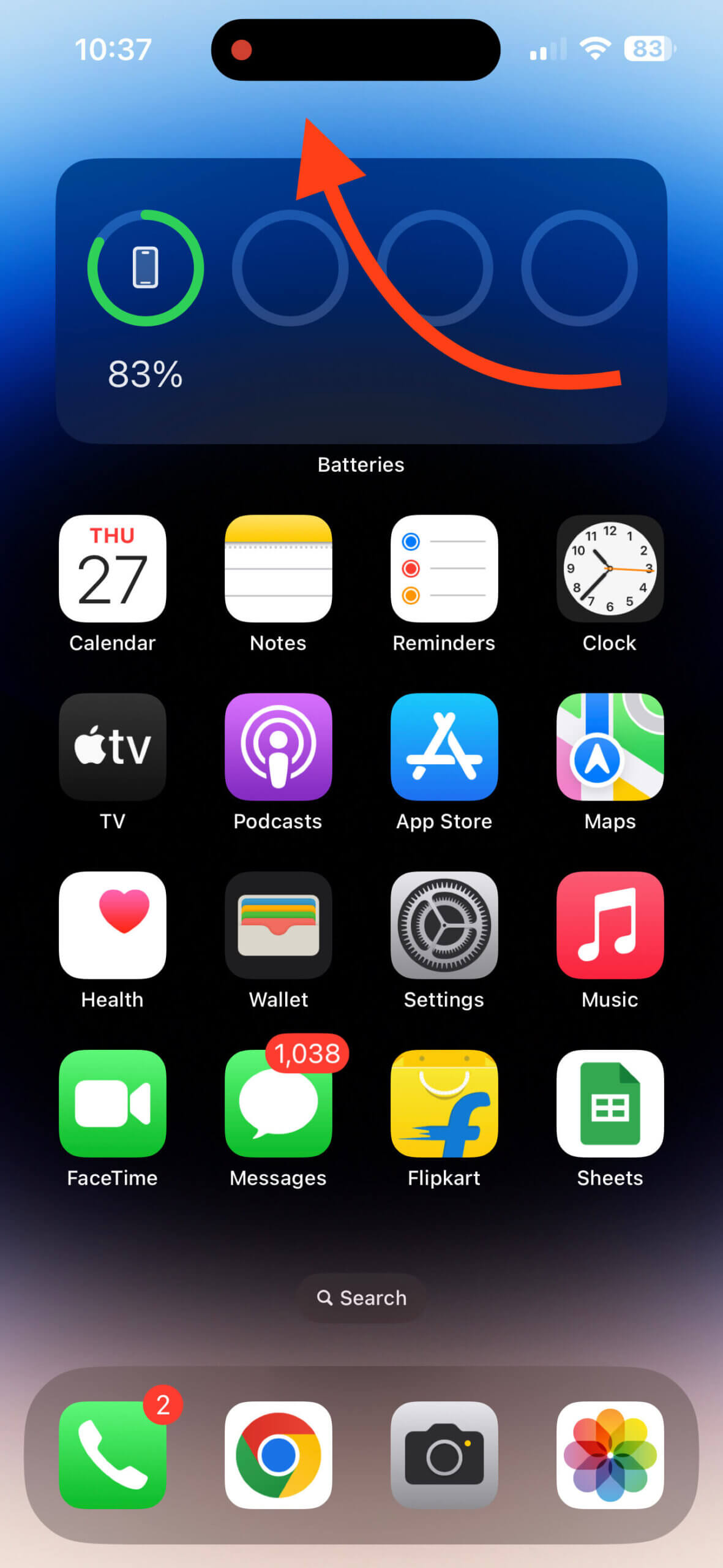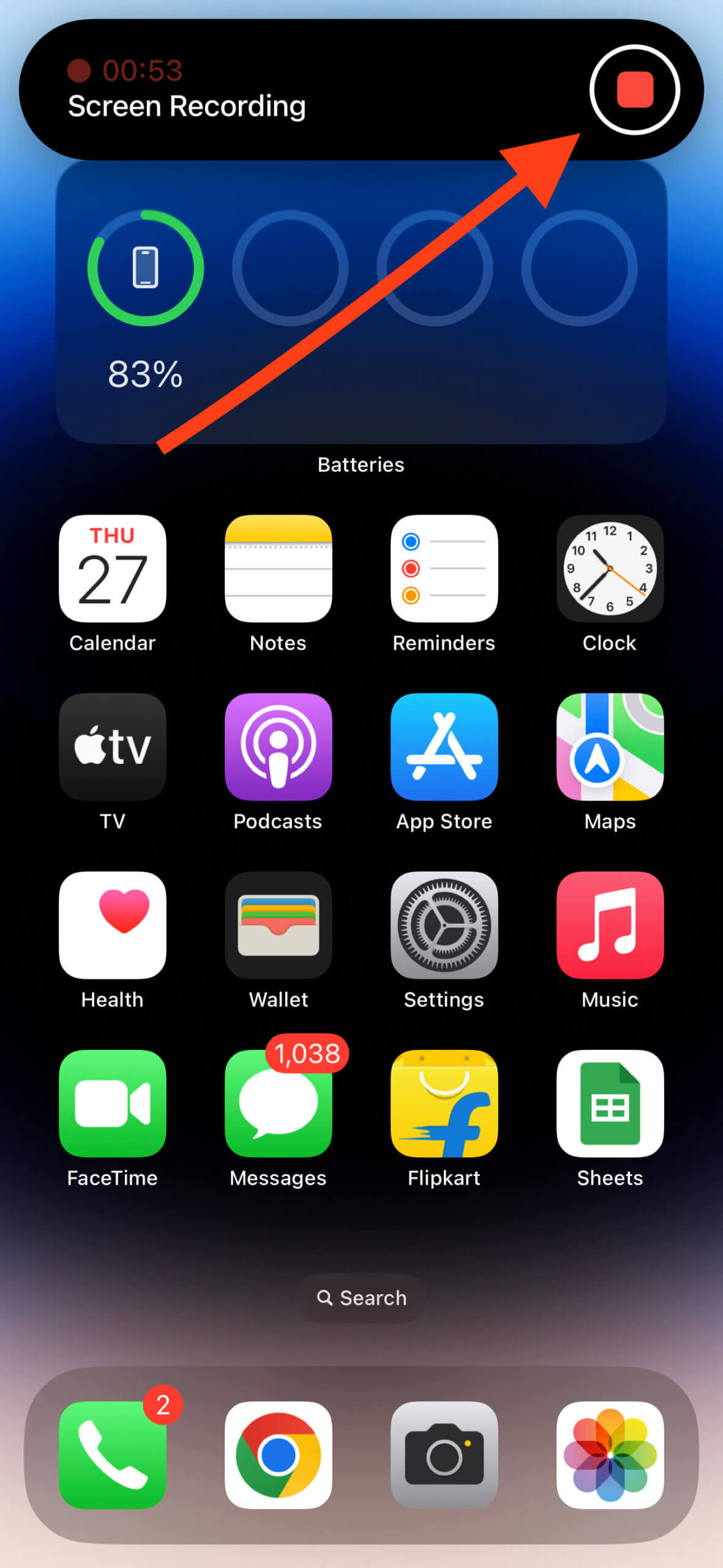Many of us use the screen recording feature to capture brief clips from videos and share them on social media such as Twitter or Instagram. Previously, recording video of activities on your PC required using a camera or camcorder. In any case, recording videos on a smartphone is now simple.
Screen Recordings make communication easier. It’s because they share every detail you see on the screen and setting the context of your conversation.
In reality, several iOS apps let you record your iPhone and iPad screens. The common question is how long can you screen record on iPhone before it begins to degrade. It mainly depends on the app’s resolution for recording the video.
While some apps only give low-quality recordings, some offer high-quality ones. A low battery or memory storage ends up in recording shorter videos. The iOS lets users take high-quality screen recordings.
But how long can you record a screen on an iPhone before the video stops, or you must stop recording is what we’ll be discussing today.
Also, if you check out the Screen Recording feature on your iPhone and how to edit that to a better version, this article will help you.
How Long Can You Screen Record on iPhone 14 or Older?
There is no limit to the duration of screen recording on iPhone. Two crucial factors affect the screen recording time on iPhone, i.e., storage and battery.
Accordingly, if your battery is full, you can Screen Record until it enters a low-power mode. Thus if your iPhone’s charging is low, your screen recording will end soon.
The amount of free space on your iPhone is what matters. Most of you will have enough storage capacity for up to 2-3 hours of screen recording.
You will have a more significant limit if the smartphone includes numerous storage options, like 256GB, 512GB, and 1TB, along with potential iCloud storage.
How to Check iPhone Storage Space?
Since storage chiefly affects screen recording time, you must check whether you have sufficient space.
To check your iPhone’s available storage space, follow the steps below.
- Open iPhone Settings and go to General
- Tap on iPhone Storage
- You will then see the available space on your iPhone
That’s it! You can view how much space every app and piece of content takes up on your iPhone. Also, low storage contains less recording time.
How to Screen Record on iPhone?
Whether it’s to create tutorials for iOS or any other purpose, you would want to screen Record on iPhone. Even if the screen recording is simple, you must include the setting in the Control Centre.
Here’s how to enable it.
- Go to Settings and open Control Centre
- Scroll down to More Controls
- Add Screen Recording by tapping the green plus icon next to it
- Now you will see that Screen Recording is included in the controls
After adding the Screen Recording option to your Control Centre, you can directly record from your Screen as follows.
- Quickly Swipe Down your Display Screen and Tap the Screen Recording button.
- It will show a countdown of 3 seconds to start the recording.
The Screen will only start recording once you leave the Control Centre.
How to Stop Screen Record on iPhone?
You can stop the Screen Recording if your iPhone memory is full or running out of charge. Follow the below steps to do the same.
- Swipe Down your Display Screen and Tap the Screen Recording button that is red to stop it.
- Or else, click the Red Bar at the top left corner and select Stop to end the Screen Recording.
Once you complete the recording, you can see a pop-up as Screen Recording video saved to photos. Now, return to the Gallery and view it as a video.
How to Edit Screen Recording on iPhone?
You can edit screen recordings on the iPhone just like you can edit videos. It includes editing your video’s start or end. It won’t affect your original video by editing. iPhone will save the modified version as a video copy.
Besides, you can also trim and crop, mute volume, transitions, changes, and add filters.
If you’re looking for a specific feature, we’ve created a list below that shows you how to edit iPhone screen records.
- Go to the Gallery and open the Screen Recording.
- Click Edit, which is at the top right corner.
- You can Trim, Crop, Rotate, or add a Filter to your Screen Recording.
- After editing, click Done and Save Video at the bottom right corner.
And you’re good to go. Now you’ll have the updated version of your Screen Recording.
Top 3 Apps for Screen Recording on iPhone
You would want to record the Screen on your iPhone or iPad for many reasons, but a few are popular among users. One of them is that you want to demonstrate how to use their iPhone or iPad.
Whatever the cause, you will need an iOS screen recorder app to capture the Screen on an iPhone or iPad. So, here are the top 3 screen recorders we’re happy to share with you.
1. Record It
Record It is one of the best apps you’ll find if you search for a screen recorder for the iPhone in the App Store.
As the name suggests, you can quickly and effortlessly record your iPhone and iPad Screen using this user-friendly iOS recording tool.
Additionally, the app enables you to include a face cam reaction, enhancing your films’ uniqueness and interest. There is an option to include audio commentary so that your audience may learn more about the recording.
Finally, you can edit your recordings using the built-in video editor.
You can download the app here.
2. Go Record
Go Record is another additional screen recorder app for the iPhone. With its aid, you can record in all of your apps and games.
Likewise, to other apps, it lets you use the microphone to add your sounds to recordings.
In addition, it offers a variety of editing choices so you may polish your films before sharing them.
You can download the app here.
3.TechSmith Capture
TechSmith Capture is the only option if you want anything reliable and with a track record on the market.
Install the app, set up a few settings, and you can Screen Record like other iOS screen recording apps.
You can download the app here.
Frequently Asked Questions (FAQ’s)
Q1. How Does Display Resolution Affect Screen Recording on iPhone?
Depending on the display’s resolution, you can Screen Record at the highest quality.
When you record apps with high-quality content, a low display resolution will make the video clearer.
Screen recordings let you make superior video quality at higher display resolutions.
Q2. How Does Battery Life Affect Screen Recording on iPhone?
Although the typical battery life of iPhones varies, your recording will soon end if you have a low charge remaining. If your iPhone battery runs out, your screen recording will end. If this occurs, your screen recording will stop there.
Additionally, if your phone is in low power mode, the screen recording capability might not function.
Q3. How Does Overheating Affect Screen Recording on iPhone?
When an iPhone gets too hot, its performance may suffer to stop the heat from spreading. As a result, the screen recording may have a lower frame rate and resolution, producing a video of lesser quality.
It can be particularly apparent in resource-intensive applications, when filming movies, or in games with demanding visuals.
Q4. How much Storage do You need to Screen Record on iPhone?
Multiple factors affect how much storage an iPhone screen recording takes. It pertains to both the recording’s length and quality.
A rough rule of thumb is that a minute screen recording can use between 30 and 40 MB of storage.
Conclusion
For many reasons, having the ability to record your Screen on your iPhone is an essential feature. Remember to ensure you have good battery life and storage space before recording for an extended period.
You can make space available by deleting unnecessary files or programs. Further, optimize your Screen captures by changing the quality settings, resulting in smaller recording files.
Although screen recordings offer several functions, you cannot pre-set a maximum recording time.
Screen recordings are media that are taken directly from your iPhone’s Screen. It indicates that iOS users can record their screens for an unlimited time.
Screen recordings are helpful for many reasons, i.e., recorded lectures for students can be used as future reference materials. Also, you can edit the recordings and make changes according to your interest.
By making your screen recordings as efficient as possible, you may take full advantage of this feature and remain clear of storage issues.
It’s crucial to check your device’s storage capacity often to prevent running out of the room when screen recording.