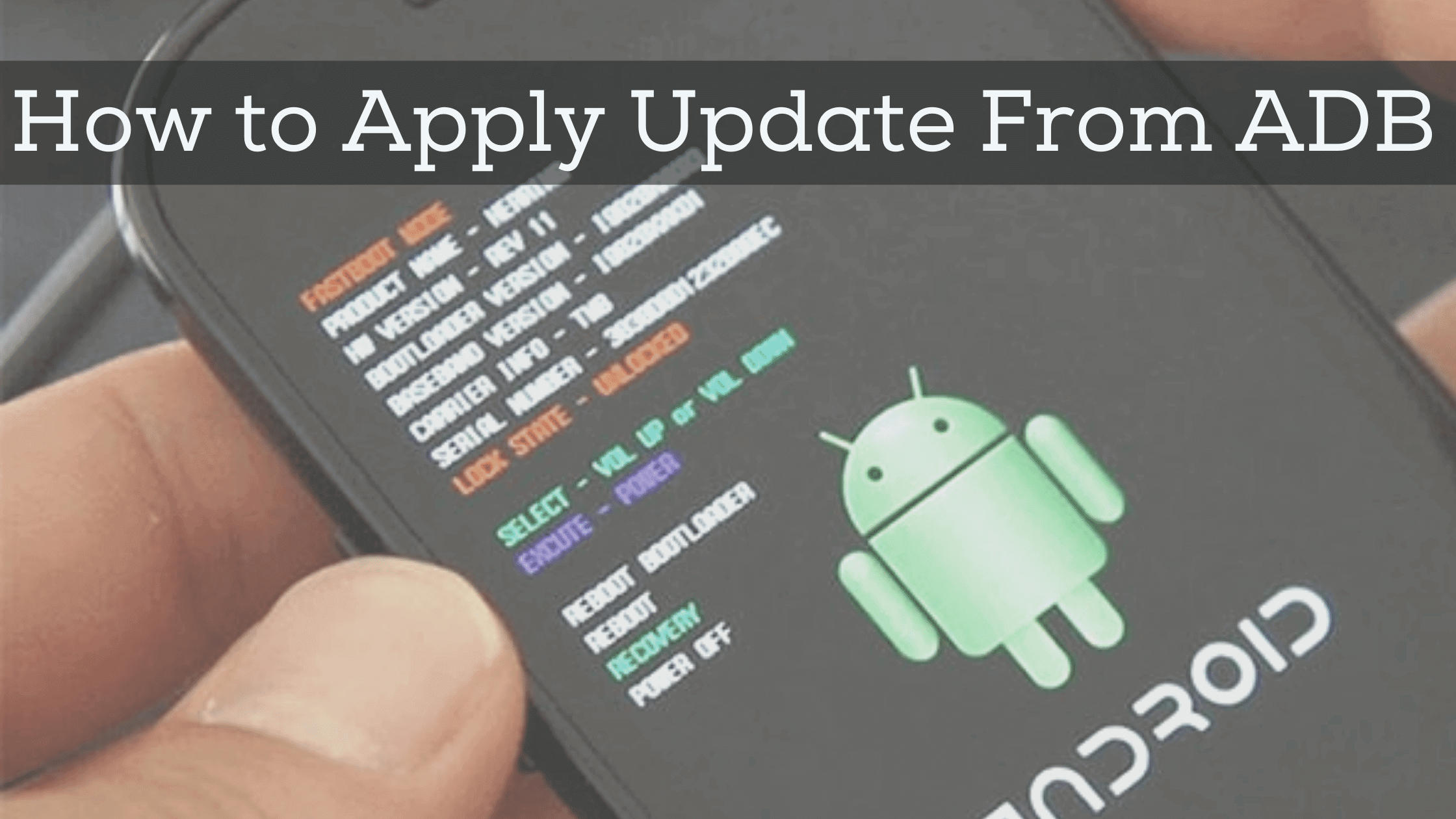Advanced Android Debug Bridge, or ADB for short, is a powerful command-line tool that allows developers to debug and deploy code on an Android device using a host-target connection. Many people apply for updates from ADB if they don’t receive regular OTA (Over-the-air update).
ADB can also be used to install or uninstall apps, copy files between your computer and your device without requiring cables, or mount actual storage locations in any way. It represents a convenient alternative to the official Android SDK and can be used as a standalone tool.
To use the full functions of the program, it is required to have an actual Android environment set up on your computer. If you don’t have one yet, ADB can be set up manually using a series of easy steps we will discuss for Windows users here. No matter what OS you are running, though, you should be able to follow this guide as almost all basic information about installing ADB is similar. Many of you may not be familiar with ADB, so I will explain it below.
What is ADB?
ADB, which stands for Android Debug Bridge, is a versatile command-line tool that allows you to communicate with a device directly. This tool, which is part of the Android SDK (Software Development Kit), is used by developers to facilitate a variety of device actions, such as installing and debugging applications and providing access to a Unix shell for running various commands on an Android device.
ADB operates in three components: a client, a daemon, and a server. The client sends commands, the daemon runs commands on a device, and the server manages communication between the client and the daemon.
The ADB command-line tool has wide-ranging capabilities. For example, it can be used to copy files to and from a device, install and uninstall apps, run shell commands, and more. It serves as a direct line to your Android device for running commands, which makes it an essential tool for developers.
However, it’s worth noting that while ADB is a powerful tool, it does come with some limitations. Not all commands are available through ADB, and to run these commands, you need to have ADB installed on your computer.
In short, ADB is an essential tool for Android developers that provides a command-line interface for interacting with Android devices directly. It’s worth noting that the use of ADB requires some degree of technical knowledge and its misuse can lead to unintended consequences. Therefore, it’s recommended that only those familiar with command-line tools and Android development use it.
Pros and Cons of the ADB System
PROS:
- Versatility: ADB is a versatile tool that allows you to interact with an Android device directly from your computer. This includes installing and debugging apps, copying files back and forth, and executing various commands on the device.
- Debugging and Testing: ADB provides developers with a comprehensive set of tools for debugging and testing applications on Android devices.
- Automation: It enables automating tasks, making it a valuable tool for developers who want to streamline their workflow.
CONS:
- Technical Knowledge Required: Using ADB requires some level of technical knowledge. Misuse can lead to unintended consequences, such as disrupting the normal functioning of the device or even bricking it.
- Limited Command Availability: Not all commands are available through ADB, which can limit their functionality in certain scenarios.
- Installation Requirement: ADB needs to be installed on your computer to run commands. If you don’t have ADB installed, you cannot execute any commands.
ADB is a useful tool for Android developers, but its usage should be approached with care due to its potential risks if misused.
Process of Apply Update From ADB
Download ADB Drivers
First, you need to download the ADB drivers on your system, and It doesn’t matter whether you are using Windows or Mac. You need to download the ADB drivers to update your phone with the help of ADB sideload successfully.
ADB Drivers for Windows
The link to download ADB Drivers for Windows System is given below, from where you can successfully download them on your system.
Click here to download the ADB drivers for Windows.
Installing Process of ADB Drivers for Windows
Step 1: Download the zip file from the above link
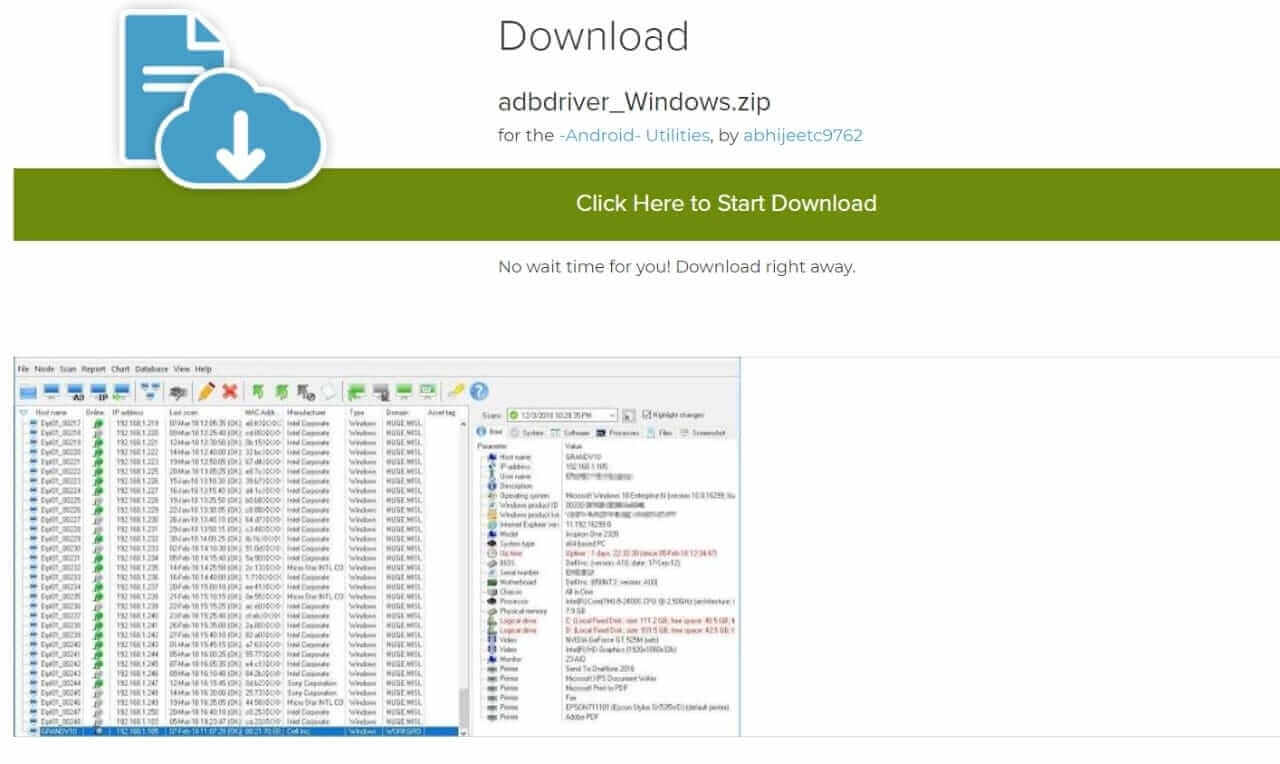
Step 2: Extract the zip file
Step 3: For extracting, you can use WinZip or WinRar
Step 4: Click on ADB drivers Exe file
Step 5: With the help of a USB cable, connect your phone with your PC
Step 6: Tap on install and allow USB debugging from your device by tapping on the yes.
ADB Drivers for MAC
The link to download ADB Drivers for MAC System is given below, from where you can successfully download them on your system.
Click here to download the file.
Installing Process of ADB Drivers for MAC
Step 1: Download the zip file from the above link
Step 2: Extract the zip file
Step 3: Now open the terminal window in your system
Step 4: Type = cd / path-to-ADB-folder.
Example: If you downloaded the file to your desktop now, type
cd /Users/Manish/Desktop/platform-tools/
Step 5: With the help of a USB cable, connect your phone with your PC
Step 6: Type ADB devices in a terminal window
Step 7: Tap on OK, and your device will be listed here
Applying Process of Update From ADB
Now you have installed the ADB driver on your system, the further process is explained below following which you can easily apply update from ADB. If you want to install updates through ADB, then it is necessary to follow some instructions for this. These instructions are mentioned below.
- Charge your mobile battery above 75%
- Enable the USB debugging
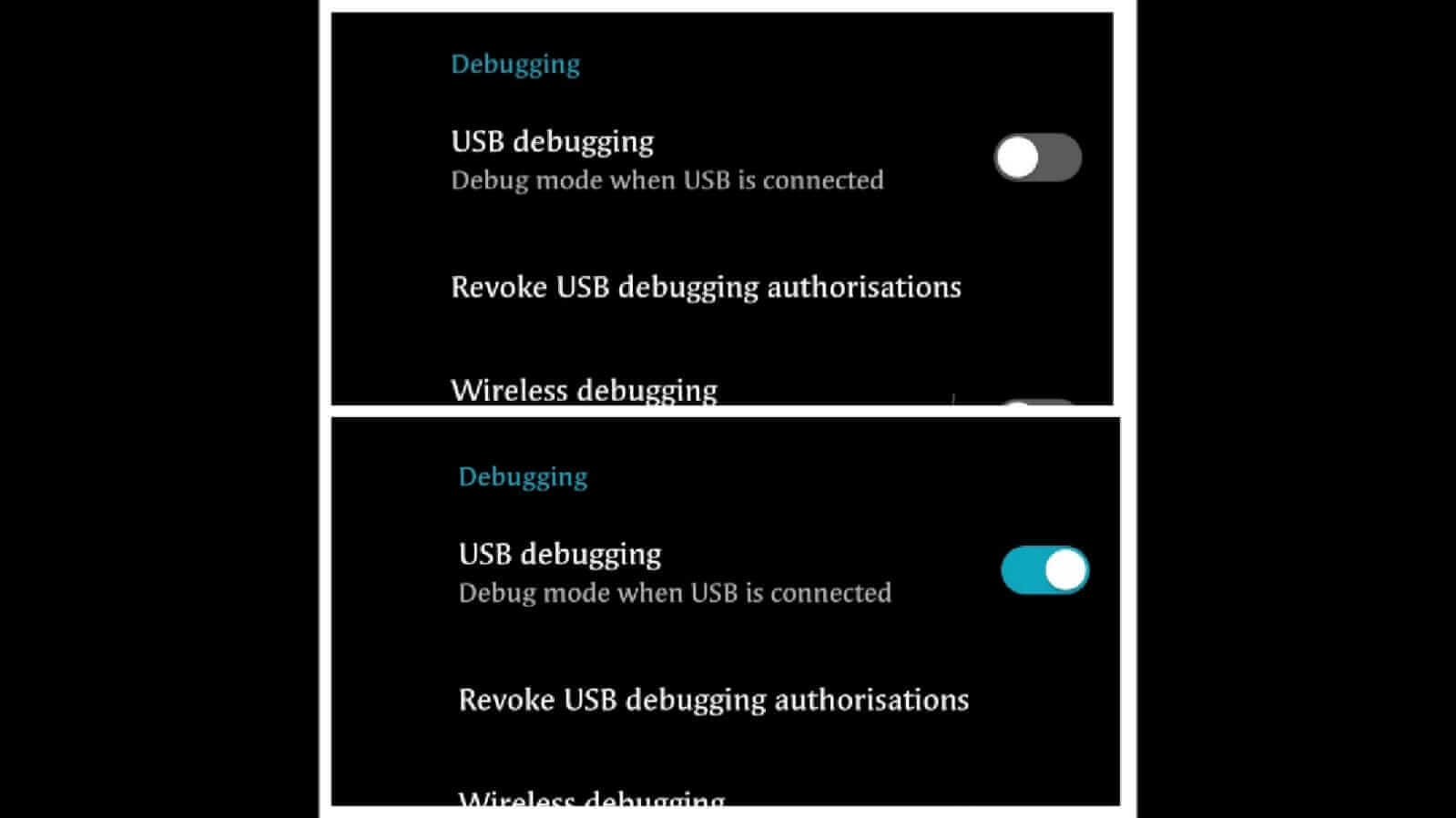
- Installation of required drivers on the system
- Download all the required files including zip files and install Android SDK on your PC.
Steps to Apply Update From ADB
Step 1: Download Zip file for your mobile
Step 2: You can download your mobile’s compatible zip file from the XDA forum
Step 3: With the help of a USB cable, connect your phone with your PC
Step 4: Now change the name of the zip file from download.zip to update.zip
Step 5: Copy this zip file to the desktop
Step 6: Press Shift+Right click simultaneously
Step 7: Tap on Open power shell window
Step 8: Mac users just open the terminal and type ADB devices
Step 9: Tap on allow USB debugging and type ADB reboot recovery
Step 10: Now your mobile is in recovery mode
Step 11: Tap on Apply update from fastboot
Step 12: Type ADB sideload update.zip on a terminal window
This way you can apply update from ADB.
Precautions To Be Taken While Apply Update From ADB
- The first thing to remember is that you should always back up your phone before applying any update. You can do so by connecting your phone to the computer and copying all the data onto it. Make sure that this data includes all the pictures, videos, contacts, and apps on your phone!
- Disconnect all connected smartphone or tablet devices while performing an update from ADB
- The next point of caution is to always charge your phone before performing an update. This will help avoid any possible interruption due to low battery levels or overheating during installation.
- Perform the update procedure slowly so that the smartphone or tablet does not get hung during an update.
- Use the latest Tool to install updates via ADB.
- Turn on airplane mode or disable all wireless connections.
Frequently Asked Questions (FAQ’s)
What is ADB?
It’s software for the Android phone that allows you to do certain things on the phone from your computer.
What is the meaning of applying updates from ADB?
The meaning of applying an update from ADB (Android Debug Bridge) is a process that applies a new system image, such as an operating system upgrade, to the device.
What should do before applying an update from ADB?
Before you apply an update from ADB, you should back up your data. After backing up your data, if you want to permanently delete all user information and downloaded apps, then perform a factory reset.
What are some of the things you can do with ADB?
Well, you can do a lot of things. You can backup or restore your phone. It is very helpful if your phone has crashed and you need to do a factory reset but don’t want to lose all your data on it. You can also install .apk files manually by typing certain commands into the software.
Conclusion
We have seen the blog post Introduction on Apply Update from ADB. This is a very informative and factual blog post about how to install updates on your Android phones using ADB.
You can install your updates and custom ROMs from ADB. Simple and easy, right? If you have any questions about this post, or just need some help installing an app/update, please contact us in the comment box Or use the contact form below. Thanks for visiting our blog.
(Disclaimer: This is not a tutorial, and we cannot be held responsible for any damage to your phone or device. You are undertaking this entirely at your own risk.)