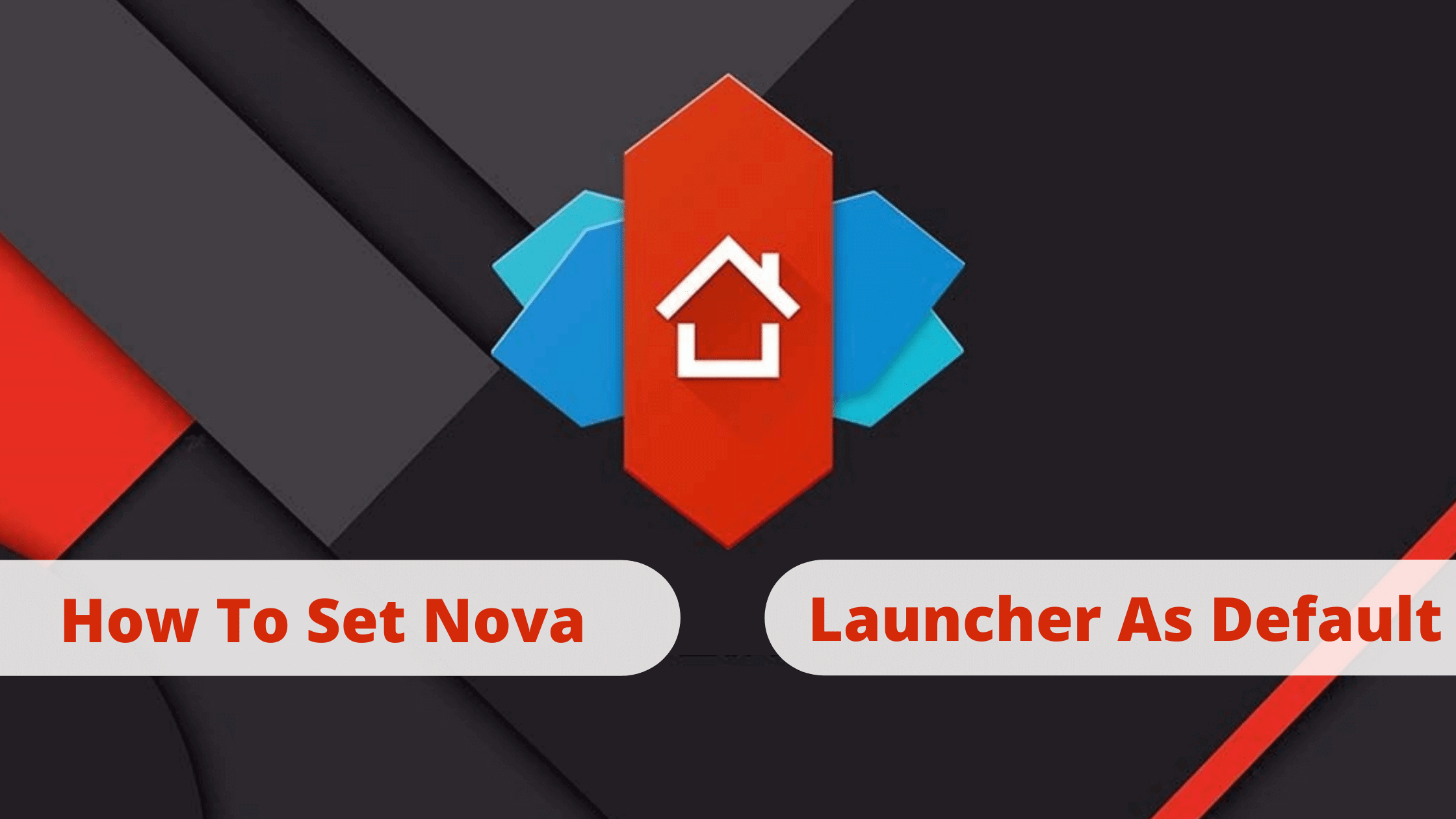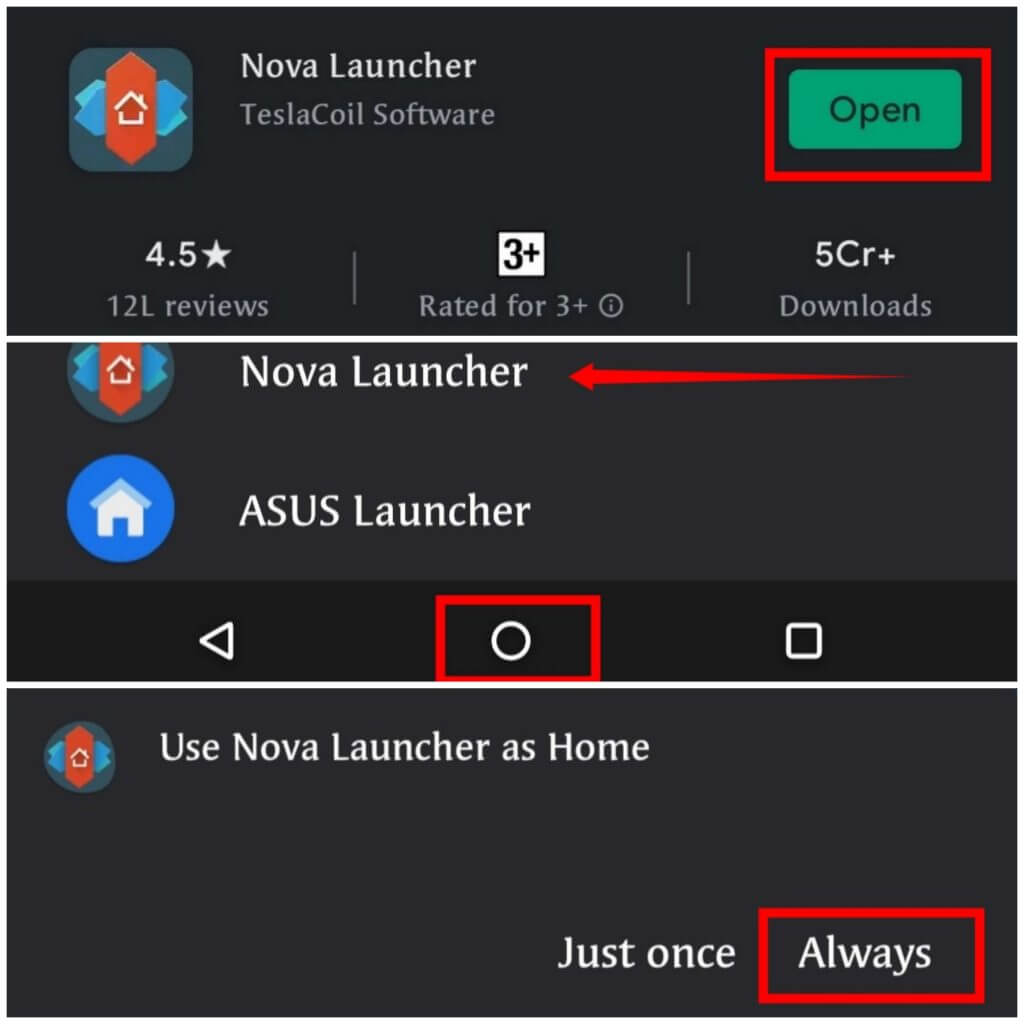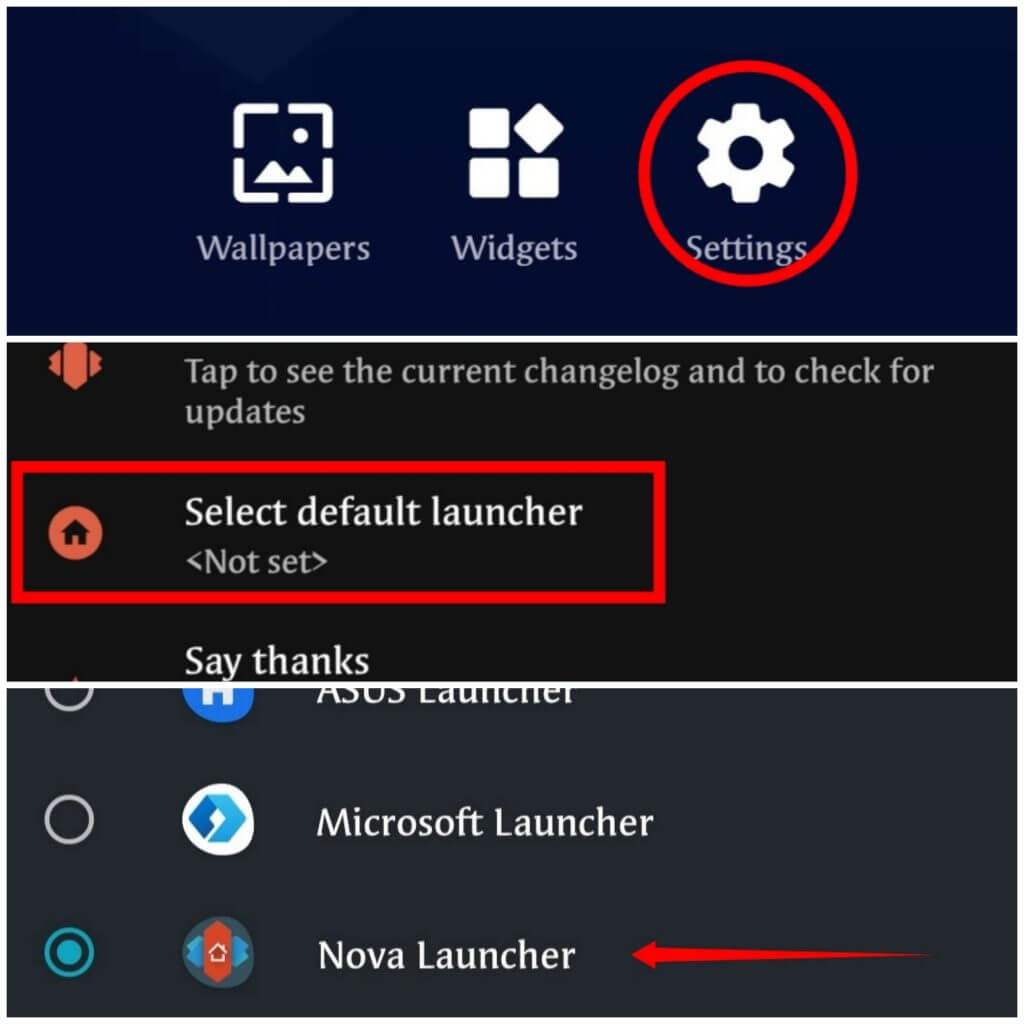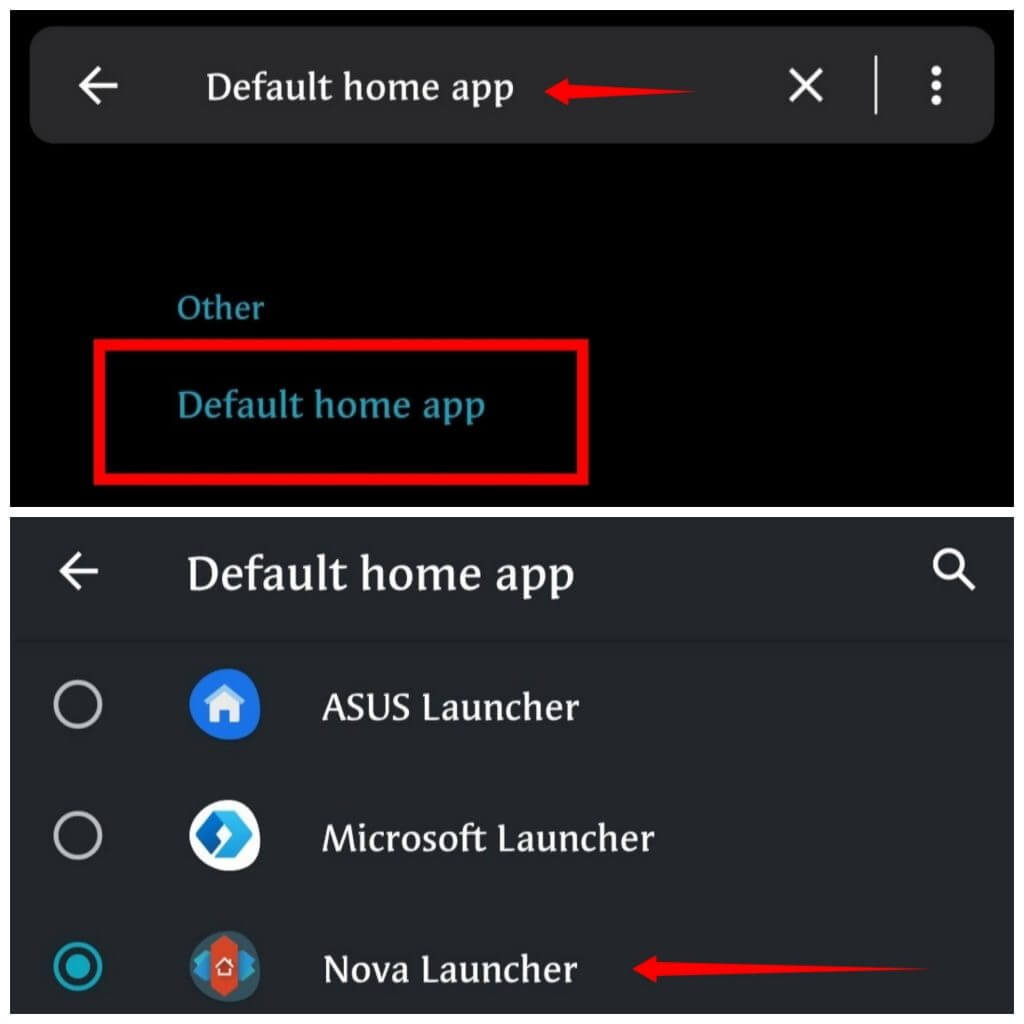Almost everyone is aware of mobile launchers, and Nova is the most popular of all mobile launchers. But do you know how to set Nova Launcher as the default launcher?
First of all, let me tell you about the Nova Launcher for those people who don’t know about it at all. A popular launcher that has many features, including a home screen that is customizable by the app. It became popular after some users reported its power and are still in use today. It has been featured on many sites, including the BBC, in a full article about its features, and even the official Android development blog has a short mention of it.
Nova is free, open-source, and ad-free. It also offers an impressive amount of features that many other launchers don’t have. It even allows you to make your own animations, apply themes, and it also has a dock and app drawer that are both highly configurable. It has many attributes that make it very appealing to the user.
In simple words, whenever you buy a new mobile, it already has a preinstalled UI set that you have to use. It looks good for a few days, but you will start getting bored with this UI after some time. The work of Nova launcher begins from here. With the help of this launcher, you can easily make many customizations and change the look and feel of your mobile.
How to set Nova Launcher as Default
There are best ways to set the Nova Launcher to your default launcher. With the help of these methods, you can easily make the Nova Launcher your default launcher.
Method 1: Set Nova as the Default Launcher
First of all, download the Nova Launcher from the Play Store. As soon as it is downloaded, tap on the open option on the Play Store, and from here, the launcher will be set on your screen. But it will remain temporarily on the home screen. If you want to verify it, press the home screen button of your mobile, or for those who don’t have the button, tap on the soft key(minimization key) of their mobile.
As soon as you press it, you will see two options: your default launcher and the other will be Nova Launcher. Click on Nova from both these options and set it as always. Congratulations, Nova Launcher, is set as your default launcher.
You can also set the Nova Launcher to the default launcher by following these simple steps.
Step 1: Download/ Install Nova Launcher from the play store
Step 2: Tap on the open button
Step 3: Press the home button( Minimization key)
Step 4: Tap on Nova Launcher
Step 5: Select Always
Method 2: Set Nova as the Default Launcher
In the second method, you can set Nova as the default launcher from the Nova Launcher settings. For this, all you have to do is open the settings of the Nova Launcher. As soon as the settings are open, scroll down a bit here, and you will see an option called to set default launcher. In this option, select the Nova Launcher. This way you can set the default launcher in this simple way.
Steps to use this method
Step 1: Open Nova Launcher settings
Step 2: Scroll down and select set default launcher
Step 3: Tap on the Nova Launcher
this method is easier than the previous one.
Method 3: Set Nova as the Default Launcher
This is the last method to set Nova as the default launcher. In this method, the launcher is set with the help of the settings of mobile.
First, open the settings of your mobile. Now, search the default home app in the search bar. Here you will see the list of all the launchers installed on your mobile. Select the Nova Launcher out of all these launchers. Here your work ends, and the Nova Launcher is set as the default launcher of your mobile.
You can also set the Nova Launcher to the default launcher by following these simple steps.
Step 1: Open the device’s settings.
Step 2: Search the default home app in the search bar
Step 3: Tap on the default home app option
Step 4: Now select the Nova Launcher
In my opinion, these are the best ways that you can make Nova Launcher the default launcher of your mobile. If you don’t like Nova Launcher, feel free to uninstall your nova launcher the process of removing it is also straightforward.
If any launcher other than the default (which already comes pre-set on the phone) launcher is set in your mobile, you can remove it from the default launcher by applying this simple method on that launcher: Clear data and set Nova as your default launcher.
If you have the prime version of Nova Launcher available, you can do unlimited customization. If you don’t know much about the prime version of Nova Launcher, then I have kept it briefly bescribed below. You can learn more about it here.
What is Nova launcher prime? Nova Launcher Prime is a premium version of the popular Nova Launcher. It has all of the great features you will find in the Nova launcher, such as icon search, shortcuts to your favorite apps and contacts on your home screen, and support for themes.
Nova Launcher Prime is a free and easy-to-use launcher that provides an unmatched user experience. Nova provides a clean and simple user interface that lets you launch your favorite apps and enjoy customization features.
Nova Launcher Prime Features includes various unique and powerful features that are not available in the standard Nova Launcher app. Learn more about the features that will help you make your launcher easier and faster to use. Here are some of them:
Icon Gestures – Allows you to perform an action or enter a specific app/shortcut directly from the home screen by swiping up or down on an icon.
App Shortcuts – Adds shortcuts and app-specific actions to the home screen that can be accessed with a single swipe.
App Icon Swiping – A swipe left or right from an icon will navigate you to another screen in Nova Launcher called ‘Popup.’ You can choose which screen within Nova Launcher you want to open by swiping up or down.
Buttons – You can use buttons on your home screen to perform specific actions instead of using the quick access functionality. For example, you can set a square button to open Play Store, Google Play Music, or any other app of your choice.
You can also change the icon and name of the following buttons using their settings:
• Home button is available from Android 4.0+. It will take you to your home screen when pressed.
• Back button will return you to the previous screen in many apps or when pressed within a specific app.
• Infinite Scroll lets you scroll through all your applications without any stop and continuous animations, just like iOS 8 or Windows 8.
• Scroll Intelligence option allows you to scroll through the app drawer, dock, and desktop faster than normal when swiping up or down.
• Desktop Previews lets you preview the desktop with a folder preview before adding it as a shortcut.
• Hide Apps allows you to hide unwanted apps from your launcher.
• Backup/Restore – You can easily back up your settings changes with just one tap and restore them whenever you want.
Pro users can also enjoy more gesture support, dock-scrolling, transparent status bar icons for better screenshots, and app drawer search. You can avail of the Prime version of Nova by paying $4.99. Click here to download the Nova Launcher.
The goal with this app was to make sure it is one of the best alternatives for Nova Launcher out there by adding in some extra features, like “widgets in the dock,” bigger app icons, and much more. Also, the Nova Launcher prime includes almost all of Nova Launcher’s features. If you have any questions about this app or need help, please contact us via our contact us page.
FAQ
Why is Nova Launcher the best launcher app for Android?
Nova Launcher replaces your home screen with a beautiful and highly customizable desktop that makes it easy to enjoy all of your favorite apps. The look of Nova Launcher, including icons and user interface, can be modified, scroll speed can be adjusted, and the app supports both phone screens and tablets.
What’s new in the latest Nova version?
Nova launcher now includes Gestures- swipe up or from right to left on the home screen to open the app drawer, swipe up anywhere on the home screen to access the Alt+Tab tasks switcher- more gestures will come soon! In addition, we have added an option to import from the backup when you are switching devices.
Can I still use Nova Launcher with a non-Google launcher?
Yes, but notifications won’t work at all if you aren’t using Google Now Launcher (or Google Keyboard). No other non-Google launcher supports direct Google Play Services integration so far… If you truly don’t want to use Google services, then you’ll have to find another launcher if you want notifications.
How can I change the position of Nova Launcher?
Open the app drawer on your phone, which will bring up a box with your apps’ positions listed in various ways. You can also change this in settings by going to “launcher” and changing it there.
Why is my app drawer not working on my phone?
This problem is usually caused by a launcher that wasn’t installed from the play store. Some launchers install their own app drawer instead of using the default Android app drawer. To fix this, open Settings on your phone and go to “Default apps,” where you can choose an app to be used as the default for opening files. You can also choose Nova Launcher from this list if you have it installed.
How do I tell if it is working?
If you open Google Play Store, you will notice that Nova Launcher replaces the launcher after you switch to it. If you leave it and come back to the home screen, you will see a ” Nova Launcher Prime” banner in the drawer. Don’t worry; setting Nova Launcher as your default will not affect your Google services.
Why isn’t my wallpaper showing when I swipe up from the home screen?
Notifications are typically hidden by default and can only be seen using the “Show on launcher” option in the home screen settings. To do this, swipe up from any app, scroll down to “Wallpaper,” then change your wallpaper.
Conclusion
This is a guide on how to set the Nova Launcher as the default launcher. If you are looking for a way to make changes to the default launcher of your android device, Nova Launcher is the right option.
It’s not difficult to set up and use Nova Launcher as your default launcher, and it will give you additional options, such as app drawer customization. More customizations can be done with Nova Launcher, and we hope this article has helped you decide on what the launcher app is for you.